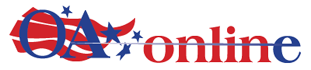Question: My desk top computer has made up a name for the wireless network to which it is connected. It says it is connected to Network 5. The real network names are Colton4g and Colton5g. I am not sure when this happened. Recently I had the computer in the shop to connect a Bit Locker error/problem. When I got it back it would not connect wireless to my network. I assume that was because it was looking for Network 5 which does not exist. I had to make a cable connection to get on to the internet. I need to get the computer to looking for the real networks.
– George C.
Shalimar, Florida
Answer: I’ve had this exact same thing happen to me, George. And on a fully-updated Windows 11 machine, so it’s not an issue that’s endemic to older versions of Windows. It is, however, one of those things that make me pause and ask, “What in the world were you thinking, Microsoft?” Anyone who has read this column for any amount of time might also recognize this as the type of issue that makes me say “Thanks, Bill!” Let’s discuss.
First, let me say that as I tried to come up with a cogent answer to this question I kept discovering that some things that used to work on Windows 7 don’t necessarily work on Windows 10, and same between Win 10 and Win 11. That made it difficult to come up with an answer that works for everybody, so if things look different on your PC than described here, I apologize.
Now, when you hover your mouse over the network tray icon, you get a pop-up message that contains the name that Windows has given to your connection. If it’s a wireless connection, it is usually (but not necessarily) the name of the Service Set Identifier, or SSID of the network, while on wired networks it can be as terse as “Network” or as verbose as “Wired Network Connection” or “Local Area Connection.” This underlying name is far more important on a wireless network than wired, because with a wired network the network adapter can simply connect to whatever it is plugged into, whereas a wireless adapter gets a list of available SSIDs, and needs to know which one to connect to, and further, needs security information to allow the connection. If your computer is attempting to connect to something with a number after it, and that’s not the name of the connection, I can see where it might fail.
As near as I’ve been able to figure out, the cause of this is that Windows has a somewhat annoying tendency to append a number to the end of a connection name if it detects any changes to the network. For example, just for the sake of argument, let’s just say your connection is named “Network.” If you change the type of security encryption used on this network, and then re-connect, you’ll find that the adapter is now named Network 2. When this happens, the old name is left behind, and looking at a list of available adapters, it might look like you have multiples, even though in reality they are all the same physical piece of hardware. This is Windows storing various network profiles, but annoyingly enough, not giving you any method to view, much less remove redundant ones. Did I mention, “Thanks, Bill!”?
In your case, George, getting reconnected should be a simple matter of, well, connecting – to the correct SSID. Follow these steps: Left-click on the network tray icon. Depending on the version of Windows you’re running, you will either get a list of available networks, or Windows will treat the network, volume, and battery icons as a group and bring up a composite dialog, in which case you can find network data along the top row. Click the right arrow and you’ll get the above-mentioned list. Find the offending SSID, and right-click it. Make sure you click the name, and not any links or buttons that are visible. From the context menu, select “Forget.” If you are connected to it, or your computer is trying to connect to it, you’ll be disconnected. Now find the SSID that you want in the list and highlight it. Make sure the box labeled “Connect automatically” is checked, then click “Connect.” You should be reconnected to your home SSID this time, and every time you reboot. Good luck!
To view additional content, comment on articles, or submit a question of your own, visit my website at ItsGeekToMe.co (not .com!)