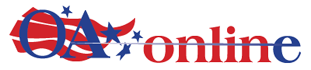Question: I presently use an external hard drive to backup important items from my PC. This requires manually saving the files to the external drive. I understand you refrain from recommending specific programs, but can you recommend a reliable and secure way to back up my files automatically? Cloud storage is probably the answer but I would sure like to know where to start. I’m presently using Cox but will probably be changing to another ISP provider in the future due to cost. Thanks.
– Ronald C.
Destin, Florida
Answer: If backing up your files on an external hard drive appeals to you, I see no reason for you to change. Well, maybe one reason, which I’ll get to later. The question is, why are you manually saving files to the external drive when any good back-up software can automatically do the job for you?
I don’t even have to violate my long-standing policy of not recommending a specific software title to give you advice. As I see it you have two choices: Google “Windows backup software” and do a little reading in articles by authors who do make by-name recommendations, or use the back-up application that’s built-in to Windows.
That’s right – Windows has a perfectly serviceable backup application built right in. You can get to it from the Start menu. If you can’t find it, just type “Backup” into the search bar. Depending on what’s actually on your computer, you might have more than one choice. I’m talking about the one that says “Windows Backup.”
Now, “officially” Windows Backup was deprecated way back in Windows 8. However, it has remained a part of every version of Windows released since then. Like any proper back-up software, it allows you to define which files or folders get backed-up, and can run on a schedule to do its thing automatically when nobody is using the computer. Moreover, you get to decide the back-up destination, which could very well be that external hard drive that you’re currently using.
In practice, you just save files as you normally would, which is probably to the Documents folder, or a sub-folder underneath it. Then, just let the back-up software run on its schedule. It will determine what files are new or modified and will save a copy into the back-up archive.
Now, about that external drive. Of course, everything I said above should be understood along with the realization that all hard drives eventually fail, often with no warning. So, you’re playing a long-term game of chicken trying to guess when it’s time to replace that old hard drive with a new one. That’s where cloud backup is eminently superior. It is assumed that data in cloud storage, managed as part of a large-scale data center, is redundantly backed-up, and the storage media is monitored and replaced as it ages, guaranteeing the continuing availability of your precious data. At least that’s what you pay them for. Hopefully they live up to that challenge.
If you opt to go with cloud storage, one often overlooked consideration is that many, if not most, Internet Providers’ speeds are asymmetrical. That is, the upload and download speeds are not the same. In fact, typically, most IPs’ upload speeds (including the provider you mentioned in your question) are substantially slower than their download speeds. By and large, that shouldn’t be an issue if you let the backup run “off-hours” such as in the middle of the night when nobody is trying to use the computer or Internet connection.
As home Internet speeds continue to get faster, and the availability of symmetrical speeds, where the upload and download speeds are the same, you may find that the benefits of cloud-based storage are tough to beat using more traditional local storage options. Like so many things, this choice puts the “Personal” in personal computer, so do what’s the best choice for you.
To view additional content, comment on articles, or submit a question of your own, visit my website at ItsGeekToMe.co (not .com!)