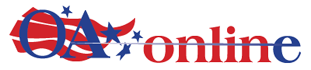Question: In the last few days, no more than a couple of weeks, this problem has appeared: When I put the computer to sleep using commands from Start – Power, the computer starts up on its own after a period of time. Last time today, I placed the computer in Sleep at about 10:10 AM. When I returned to the computer at 1:50 pm. the computer was running, waiting for my log-on. No screen messages appear. Why is this happening and how can I correct it?
– Harvey F.
Shalimar, Florida
Answer: I understand that your computer is demonstrating some rather anomalous behavior, Harvey. But let’s talk about Sleep mode for a moment, shall we?
Sleep mode is a power-saving state in which your computer terminates all functions and goes into a low-power mode. This is useful when you’re on a battery-powered device, such as a laptop or tablet, but in my opinion it’s of limited value for a desktop machine that’s plugged-in to a constant supply of power. If you are putting your system to sleep just because you’re walking away from it for a few hours, I would suggest that perhaps you needn’t bother, as I don’t think you’re really saving much by doing so.
If you’re leaving the system for any significant length of time, you might want to consider using hibernate instead. Where sleep is a low-power mode, hibernate is a zero-power mode. It saves the state of your computer, to include all applications in memory, open documents, window positions, basically everything, then powers your computer completely off. When you’re ready to use your machine again, it takes a moment to restore it, but it will return to the exact state it was in when hibernated.
All that said, I can give you advice all day long, but it’s not really my place to tell you how to use specific features of your computer, and if you want it to sleep, I’ll do my best to help you do just that. I’ve actually handled the topic of a computer refusing to stay in sleep mode before, including one about 720 issues ago, way back as 2010 (Geek Note: I.G.T.M. #140, March 28, 2010). Despite all the new versions of Windows since then, and all the changes in the operating system, some things remain unchanged, and this happens to be one of them, so the advice I gave back then is just as relevant to you.
The first things I would look at are environmental factors, which include anything going on in the vicinity of your computer that might fool it into thinking you are trying to wake it up. Your mouse is incredibly sensitive, and can be triggered by such things as air currents, vibration from people walking around, or, in our area, bombs going off on the ranges, or fighter jets or other aircraft flying by. If the computer senses mouse movement, even fake movement, it’s going to wake up.
There are also features built-in to your computer that are relevant to this problem. For example, many system BIOS have a “Wake On LAN” feature that causes a sleeping computer to wake up when certain network activity is detected. You might simply try unplugging your network cable and see if the system stays sleeping. There is also a very busy queue of software hitting the Internet to check for updates, not the least of which is your virus scanner, looking for new signature files to help protect you.
One final thought is that Sleep mode doesn’t need to be manually enabled as you are doing. Windows considers it to be a Power Setting, and you can configure it by going to the Start menu, and entering “Power & sleep” into the search box. You’ll find that Windows provides different “power plans” you can choose from, each of which can be customized to suit you. Your system will put itself to sleep under the circumstances you define, and if it has awakened because it needs to do something, it will probably go back to sleep on its own when it’s done.
To view additional content, comment on articles, or submit a question of your own, visit my website at ItsGeekToMe.co (not .com!)