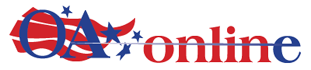Question: On a very few web sites I receive a message that says disable ad blocker to continue (foxnews.com is one site, for example). This happens with Firefox, Chrome and Edge browsers.
I searched program files and do not see any ad blockers. I have also followed the instructions from the three browsers on how to disable ad blockers (click on three bars, then security and extensions etc.) and do not see any ad blockers on any of them.
Apparently there is an ad blocker lurking somewhere on my computer, any suggestions on how to find it?
– James A.
Navarre, Florida
Answer: When one is receiving legitimate content from websites that one is intentionally accessing, there comes a time when one must “pay the piper” for all that good, otherwise free content. After all, very little in this world is truly free (It’s Geek To Me being one of the happy exceptions to that axiom) and you can’t really believe that these websites, including Fox News, are in the business of delivering web content on their nickel for the benefit and enjoyment of all. Before I go any farther, I want to re-emphasize what I said in the opening sentence above. This does not apply to illegitimate adware, rogue websites, or any other online entity that attempts to sneak information onto your PC, hijacks your browser, or forces you to see ads that are unrelated to your interests or the site you’re browsing. I personally believe that the showing of a reasonable quantity of ads is an acceptable way for web content providers to make money to pay for all the time and expense that goes into their websites.
The task of blocking ads can take a few different forms on a PC. One place you’re unlikely to find them is under Program Files (assuming you mean Control Panel -> Programs and Features. Something that blocks ads is more likely to take the form of a browser add-on, or a specialized Domain Name Service (DNS). I’ll show you how to look for browser add-ons below, but I doubt the typical user would even recognize a rogue or bad DNS if they saw one, so I’m not going to try and cover that here.
Before I do that, I want to make sure you know that the most popular browsers these days have some modicum of ad blocking built right in. In Edge, click on the 3-dots button in the upper-right corner, then select “Settings.” In the search box, type “tracking prevention” and take note of what you see. There are three default levels of prevention, and each one mentions the level of personalization of content and ads. The farther to the right you go, the higher the level of protection, because more things are being blocked. Consider turning this setting down to see if the error you’re getting goes away. In Chrome, the ad settings are even more focused. Click Chrome’s 3-dots, then click “Settings.” In the left-hand menu, click “Privacy and security” then drill down into “Ad privacy.” You’ll need to do a little exploring in here, because Chrome offers several ways to block ads, including by site. Make sure you’re not inadvertently blocking ads from sites you don’t mean to block.
To examine browser add-ons in either Edge or Chrome look for an icon that looks like a puzzle piece to the right of the address bar. Click it, and select “Manage Extensions.” Carefully look through the list of extensions for anything that might be an ad-blocker. If you find something you don’t like you can turn it off or remove it completely.
I’m going to wrap-up this week’s edition with yet another plea for questions. My queue is just about empty again, which means dealer’s choice for upcoming issues until I get some new fodder from you. If you have an issue (and not necessarily a computer issue) what are you waiting for? Hit my website and ask away!
To view additional content, comment on articles, or submit a question of your own, visit my website at ItsGeekToMe.co (not .com!)