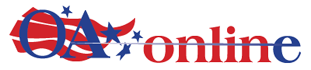Question: Some time ago — weeks or maybe even months ago — you published an article which spoke to getting rid of the annoying boxes which appear on the lower right side of the screen in an attempt to sell their products or programs. i.e. Malwarebytes, PDF Suite, Grammarly, DashBoard and others.
One can easily get them out of sight for a time, but they consistently return. I recall that your method did away with them altogether. Is it available to purchase and/or copy?
– Robert D.
Destin, Florida
Answer: Your memory serves you well, Robert. Back in November 2020 I did indeed respond to reader Fred M. about eliminating pop-up messages in the Windows Notification Area (Geek Note: I.G.T.M. Issue #697 – Nov 29-Dec 5, 2020). I believe that meets your stated qualification of it being “weeks or maybe even months ago.”
Your elephantine memory aside, I’m not so sure my suggestions in that issue are going to be of much help to you. First of all, there is nothing for you to purchase, per se. The issue in question is, as are all issues of the column, freely available in the archives on my website at ItsGeekToMe.co (not .com!). All of the instructions to accomplish the suppression of browser-based ad boxes are contained in that issue.
What concerns me in your case is that the boxes you’re talking about might not be the same boxes that Fred M. was trying to deal with. He specifically cited “pop-up ads” which were likely the result of activity in his web browser. So, my solution was to show him how to block advertising pop-ups that come from the browser. Now, I could be wrong, but based on your description it sounds like the boxes you’re dealing with might not be coming from the browser, but from the various apps, possibly even from Windows itself, which would make the solution I offered to Fred M. pretty much useless to you. So, let’s get you your own custom solution, shall we? And you won’t’ have to purchase this one either.
Click the Start button, then select the Gear icon (Settings). Double-click “System” then in the Navigation pane, click “Notifications & actions.” Under the area labeled “Notifications” are all the controls you’ve probably been looking for. You can toggle on or off everything from hints and tips about using Windows to notifications that come from applications, which, I suspect is what you wrote-in about.
I want to make sure you see that you have some granular level of control over which apps are allowed to pop-up notification messages. The toggle labeled “Get notifications from apps and other senders” is the sledge-hammer approach. If you turn it off, it turns off every single toggle under “Get notifications from these senders.” If that’s your intention, that’s fine. But there might be some notifications that are valuable to you, and this heavy-handed approach hides those too. So, instead of removing them all, consider taking a brief walk through the bottom list, and only turn off select stuff — perhaps the stuff that’s been getting on your nerves.
It’s also important to notice that for each entry in the list, you can either suppress all forms of notification, or you can click the item to bring up its details. Here you’ll find that you’re fully in charge of how, where, and how often this app is allowed to display notifications to you. It’s not often that you find this level of control in Windows, especially when it’s this easy to configure.
I hope this helps you, Robert. As for the rest of you readers, keep those questions coming. My queue has been circling the drain for content lately, and I sure can’t answer them if you don’t send them!
To view additional content, comment on articles, or submit a question of your own, visit my website at ItsGeekToMe.co (not .com!)