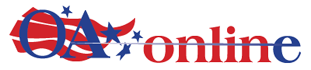Question: I tried submitting this before, but if you responded I did not see it, so here goes again. I handed down my older computer to my wife, who uses it in our home office primarily to play games and an occasional check of Facebook. Several years ago, whenever we started her computer, we would get the blue screen of death to tell us that her hard drive is facing imminent failure. We then have to hit “Enter” to continue, and F1 to boot. We started just leaving the computer on, and now this only happens when it has to reboot during an update.
The question is, is there a way to turn this warning off to allow the computer to boot normally since the failure has certainly not been imminent. Then we can continue to take our chances till it really does fail.
– Fred M.
Niceville, Florida
Answer: There are a couple of ways you could have checked for an answer to your question, Fred. The most obvious one would be to browse or search my online column archive at ItsGeekToMe.co (not .com). As The Geek, and author of this column, I have other tools at my disposal. I used them all, and I assure you, this is the first time I’ve ever received a question from you – this one, or any other.
So, on to your question. This whole thing hits my ear rather wrong, so I’m going to repeat to you what I’m getting out of it, and I want you to ponder it carefully and see what you think: You have an older system, and it has begun throwing warnings to you that the hard drive is soon going to fail. Your response to this is not to replace the failing drive, but to change from booting the machine only when it’s needed to leaving it running continuously, effectively avoiding the warning message, but in exchange, forcing the hard drive to spin its platters even more that it used to while reporting that it was about to fail. Did I get all that right?
I don’t mean to make light of the situation, or of your response to it, but I don’t think your hard drive is throwing those message just for fun. There is a feature built-in to modern hard drives called S.M.A.R.T., or Self-Monitoring, Analysis, and Reporting Technology, whose main purpose is to detect various indicators of a drive’s reliability, and report when failure of the drive is “imminent.”
Whether the imminent-ness is a critical concern depends on how you define the word in this context. The hard truth is that the drive has detected some abnormality in the way its internal components are operating. It could be running hotter than normal, or drawing more power than it’s supposed to, for example. The warning message is intended to give you enough time to take a positive action to fix the problem. So, if the warning message were to come an hour, or even a day or a week before the drive failed, that probably wouldn’t leave sufficient time for someone to acquire a replacement drive then clone the existing drive to the new one. Bear in mind, all of that has to be done while the failing drive still has the capability to read and serve up all of the data that’s been stored on it over time.
In all fairness to you, it really sounds like you are expecting a failure, and won’t really mind when it happens. I think that’s a rare position for a computer owner to be in. I certainly hope there’s nothing on that drive that you can’t afford to lose, because when the drive does finally fail, everything on it will very likely become irretrievable.
Whether or not your system is even capable of suppressing this message depends on which version of Windows is installed. Anything lower on the totem pole than “Professional” or “Enterprise” very likely doesn’t have what you need. You’ll know right away when you try the following: From your keyboard, hit the combination [WinKey]+R. In the Run… box, type gpedit.msc and click OK. If you get a message similar to “Windows cannot find ‘gpedit.msc’, Make sure you typed the name correctly, and then try again,” then the tool you need to disable the message is not available on your PC. If, on the other hand, it succeeds, you’ll find yourself looking at a window labeled “Local Group Policy Editor”. In the navigation tree to the left, drill down to Computer Configuration> Administrative Templates> System> Troubleshooting and Diagnostics> Disk Diagnostic. There are two entries in the Window. For each of them in-turn, double-click to open it, change the main selection to “Disabled” and then click “OK”. Be warned that this will permanently disable all future S.M.A.R.T. messages! I stridently recommend against doing this, but the P in PC does stand for Personal, so the choice is yours alone. Good luck!
To view additional content, comment on articles, or submit a question of your own, visit my website at ItsGeekToMe.co (not .com!)